THE SCENARIO
- You’ve installed SQL 2008 R2 (or newer) in 180-day evaluation mode as a pilot project (or proof-of-concept).
- The project is successful and you get a green light.
- The client purchases SQL through Microsoft Volume Licensing.
- You want to simply add the license key to the SQL server that’s currently in evaluation mode, activate it, and move on.
THE RUB
- And if you look up your keys in Microsoft Volume Licensing Service Center (MS VLSC), there are no keys for SQL.
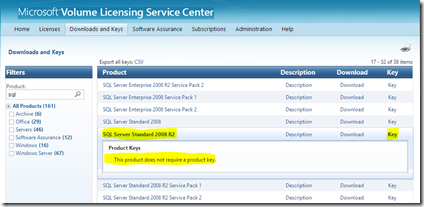
- And the second problem is that even if you had the key, the location to enter the SQL key on the trial server isn’t very obvious.
SOLUTION 1 – How to Get Your MS VLSC SQL Key
If you call Microsoft Volume License support, they will tell you that the keys are imbedded in the product (which is true) and that they can not give you the key information (which may or may not be true, depending on who you’re talking to).
Even worse, the VLSC tech support folks will advise you to remove the SQL installation, download the VLSC ISO, and install FROM SCRATCH.
This is a complete waste of time and a bunch of garbage!
Side note: I asked the VLSC support specialist why there’s a place to enter the key in SQL if the Volume License version of SQL doesn’t have a key. She said “That key is just for if you purchase Retail SQL”.
Again, this is complete garbage!
Rest easy and fear not! — You don’t have to reinstall SQL all over again just to activate it with a volume license key.
Here’s the work-around I used:
IMPORTANT: These steps are on a Hyper-V Server.
NOT on your SQL Evaluation server!
- Log into Microsoft Volume Licensing Service Center and download your SQL ISO (this ISO is pre-keyed).
https://www.microsoft.com/Licensing/servicecenter/ - Spin up a generic Server 2012 or 2012 R2 virtual machine in Hyper-V.
(This should only take about 5 minutes if you have a pre-baked VM). - Add the .NET 3.5 Framework
GUI version
Server Manager | Manage | Add Roles and Features | Next | Next | Next | Next | .NET Framework 3.5 Features | Next | InstallPowerShell
Install-WindowsFeature Net-Framework-Core - Attach the SQL Volume License ISO to the virtual machine.
- Boot the VM, set the admin password in the OOBE windows, then run the Setup.exe file on the SQL DVD / ISO.
- Run the program without getting any help.*
*If you get a compatibility error on 2012 R2 with SQL 2008 R2, you can safely ignore it. (We’re just using this VM to get the key and will blow the VM away when we’re done).
…the setup bootstrapper continues…
- Installation | New installation or add features to an existing installation.
- Run the program without getting help.
(Ignore the Program Compatibility Assistant warning again.)…as the SQL turns…
- On Setup Support Roles, click OK.
…more SQL zzzzzz…
- …and BOO-YAH, there is your Microsoft Volume License key for SQL!
- Record that SQL Volume License key in a safe place.
- You can now shut down and blow away that virtual server.
SOLUTION 2 – The Key Entry Location
Here are the instructions for where to install the SQL Volume License key on your trial server to activate it into a full-blown VL goodness.
IMPORTANT: These steps are on the SQL EVALUATION server.
Make sure you have a good backup of the server before you continue!
- Start | All Programs | Microsoft SQL Server 2008 R2 | Configuration Tools | SQL Server Installation Center (64-bit)
- Maintenance | Edition Upgrade
…SQL churns…
- On the Setup Support Rules page, click OK.
…more SQL churning…
- Enter the product key | Next.
- Accept the EULA | Next.
- Specify the instance of SQL Server (the evaluation one) | Next.
…waiting…
- On the Edition Upgrade Rules page, click Next.
- On the Ready to upgrade edition page, click Upgrade.
- Congratulations, you’re done! Click Close.
Hopefully this tip will save you from the ‘mandatory’ reinstallation of SQL just to change from evaluation mode to a Volume License key.

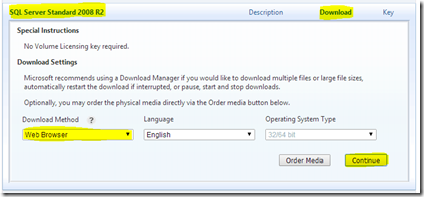
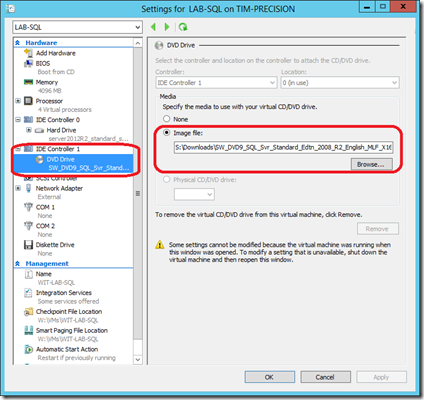
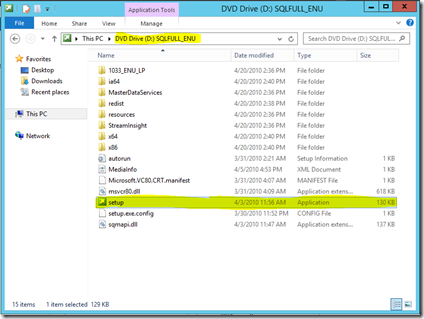
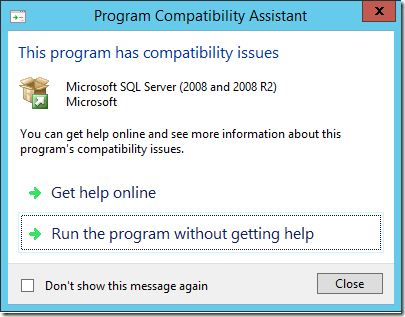
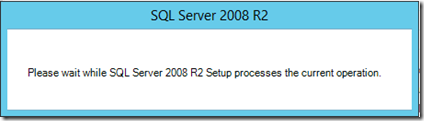
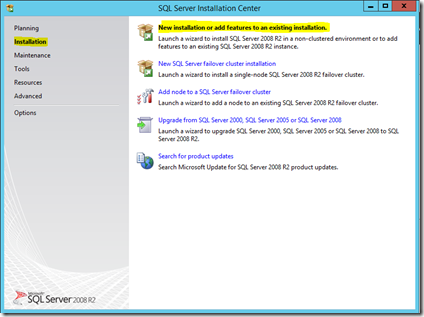
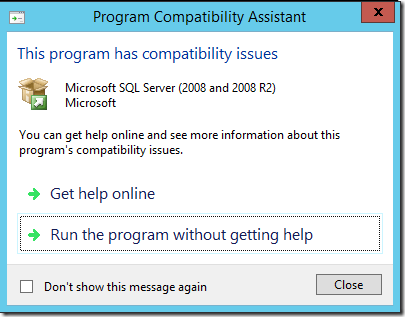
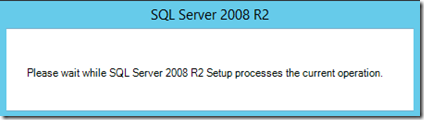
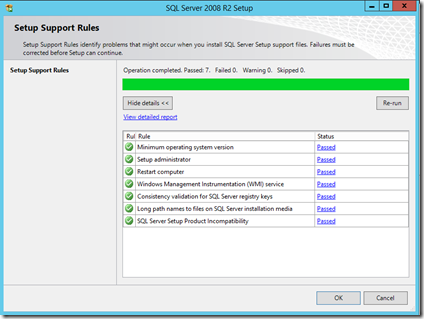
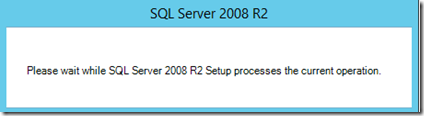
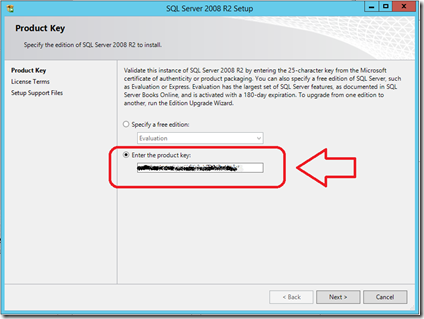
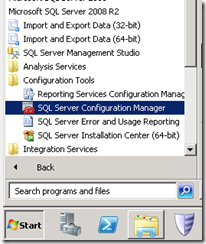
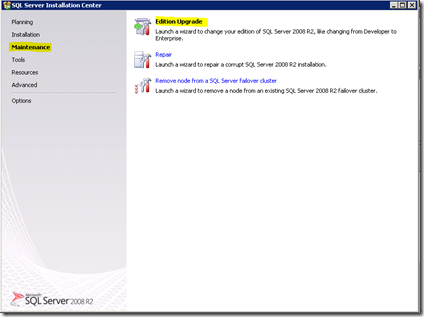
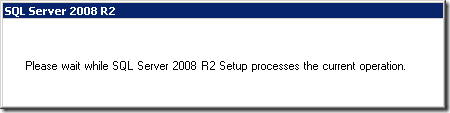
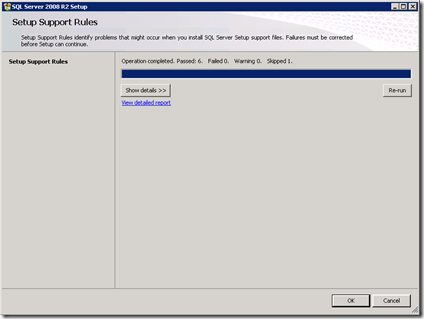
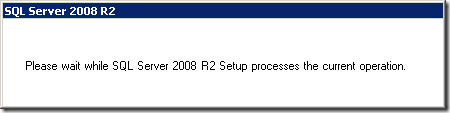
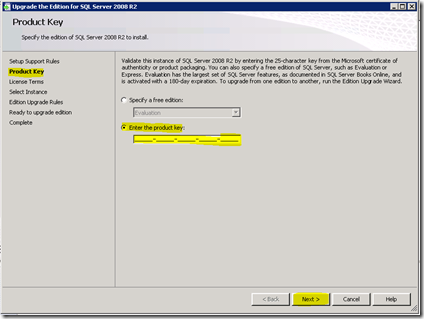
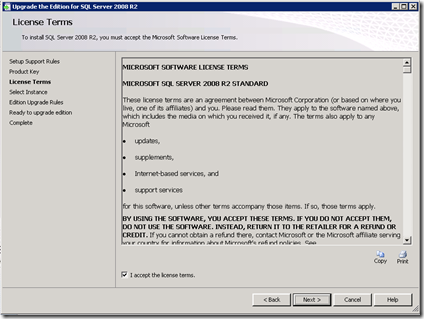
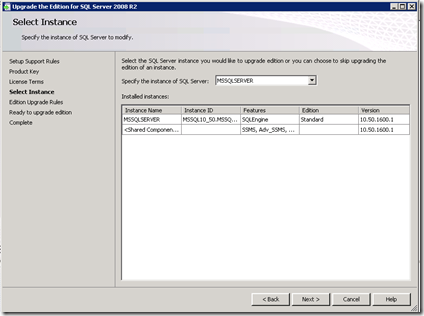
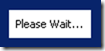
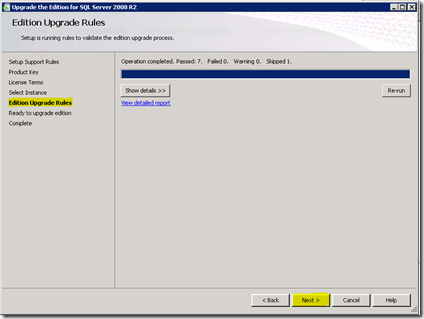
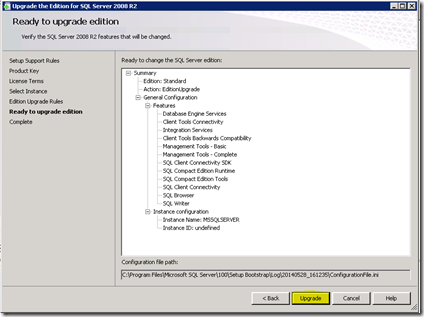
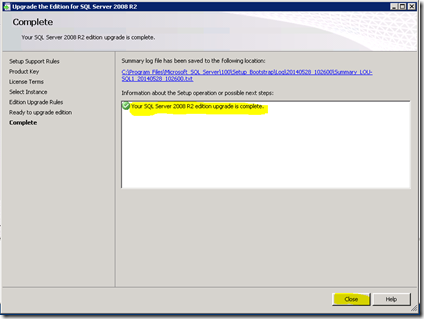
Thank you! This process worked perfectly. I don't understand why MS is so stubborn on this issue when clearly it works just fine.
Thanks for this, very helpful!
For anyone using Solution 2 ignore the highlight and follow the wording in step 1
i.e. run "SQL Server Installation Center (64-bit)"
Thanks, this post is exactly what I searched for! Great job!
Awesome, thank you! Just what I was looking for.
Worked as promised! Thank you for this tip! SQL Server is now purring away like it should 🙂
Absolutely first class and so well explained. Have been going bonkers over this for days now…. Many thanks!!!
This is by far the most comprehensive fix I've seen regarding this issue! It worked like a charm and my SharePoint farm is back in action. Thanks much!
You can also just lift the key out of defaultsetup.ini in the platform subfolder on the installation media x64DefaultSetup.ini for example.
thanks for your tip. saved my day.
in sql server 2012 standard you find the license key unter setupdefaultsetup.ini in the iso
no need to install it on a vm first
Great tip, Richard! Thanks for sharing!
Nice!! Thanks for chiming in!
Thanks for sharing your experience. does it work with SQL Server 2014
With SQL Server 2014 just mount the ISO and open the Default.ini key (in place of Step 1). This is a tip that some previous commenters pointed out.
Thanks Tim!
I disagree with the Rating of 9.5. Needs to be 10.5, or higher!
This is an example of why everyone who has solved an unusual tech support issue should take the time to post their findings. After hours of useless "support" from Microsoft, I found this solution to a SQL Server 2014 dilemma. I didn't set up a dummy machine to do the install key recovery. I just ran the install on a Windows 7 workstation up to the point of grabbing the key., then cancelled the installation. The one thing I would mention is that, at the Rules page and the Upgrading page, there are VERY long hesitations where there is no indication that anything is happening. Just be REALLY patient.
I thank you. My customer thanks you.
Dennis
Thanks Dennis. Unfortunately, we've all been there. Thanks for the heads up about being patient.
This article set me off in the right direction – almost – . What worked for me was simply;
-Get the ISO from the VLSC and mount on the SQL server machine.
-Run Setup, Select ‘Maintenance’, ‘Edition Upgrade’ and follow the prompts.
It does not require a full re-install and simply needs to pick up the key itself which is embedded in the ISO and then automatically modifies the existing installation as part of the ‘Edition Upgrade’.
Cheers Les, I couldn't get the method in the article to work, but running Setup from the media did the trick.
Absolutely wonderfull, it worked like a charm. Perfect tutorial !
Great article, helped a lot.
Just to add to that: You can safely run the Installation Center steps on the server where the SQL instance is currently installed instead of spinning up a new VM. Just follow the steps as if you where setting up a new instance and it should provide the key as indicated above, just be careful to cancel the setup once the key has been displayed.
Also in the rare case that you actually installed the eval version with a valid VLK ISO, all you need to do is run the Installation Center and select the Edition Upgrade option and it will automatically pickup the VLK product key and you can continue as normal.
Just my 2 cents.
thank you, this is an excellent step by step. I assume this applies to all versions of SQL,2008,2012,2014?
In the first step just open DefaultSetup.ini for the key.
Excellent find!
Thank you for the useful info….I have a question though….we were using sql server 2012 developer edition and then we purchased SQL server 2012 standard edition volume licensing… i have extracted the key and upgraded developer to standard and its showing that its standard edition now but number of days left still same….does this mean it will expire after 'X' number of days even after activating it with valid license key???
Thank you for this article, very clear and and functional.
I use this to upgrade the license for a SQL 2014 Enterprise Eddition and it works correctly.
Thanks again.
Ugo
Thanks for the feedback, Ugo. 🙂
I have done essentially the same steps, but have noticed that the key from the temp server is the same as the one that shows on the old server. Now what? SQL Server Standard Core 2014 SP1 on Server 2012 R2.
Very good post.
Following process but this error will pop up….:
"Upgrade architecture mismatch sql server 2014"
You just saved me the $499 Microsoft wanted to charge me to help me with this.
Where do I send the beer to?
Pablo
Thanks 100%, got me on the right path with downgrade from sql 2014- 2012 std and from VLSC to Retail version. From Microsoft VSLC, the easier step is to download from VLSC, install on a 'test' machine and the key will come up.. manually take note of this and plug in to the retail version.
T
not neccessary to install sql on a server. install sql server on a windows 7 prof. works fine
omg. you just go to x64 (or x86) folder of distributive package, open DefaultSetup.ini and append string PID = your-pid
take a look at PID in your hyper-v iso
Very good post, but did not work fully with SQL Server 2014
Downloaded the iso to the server with the SQL installation,
ran maintenance – Edition Upgrade and let inte finish from there.
It did not work to copy the key from another installation in my case. Might be because we have core licenses, or it might work differently with SQL Server 2014
Please, update the tutorial to include the "getting the key from Defaultsetup.ini" It's really easy and spares time.
Bless you for doing this. I was INCENSED at how Microsoft made this process so confusing. Three ridiculous obstacles = (a) to say on the volume licensing site the key isn't necessary (when in fact, you NEED IT!), (b) hiding this key within their software (but STILL requiring it to be entered for upgrade) and (c) making it so difficult to see you are still in the Trial version!! It has to be a query in the database to view this information??? REALLY?????? Thanks for posting these easy-to-follow instructions.
i glad that i found this website. For me i was figuring how to activate a VL SQL 2019 when i do not have KMS server. Seem like installing a VL SQL software is very straight forward.
I have used the first 6 steps with Windows SQL Server 2019, but we managed to get the keys from Maintenance > Update.The MS documentation was not even close to this on helping us. Thank you for your post.
Yep! I was able to find the key in the DefaultSetup.ini file located in the x64 folder of the iso. Simply download from licensing site, mount it and boom there it is! 🙂
I can't believe this is Microsoft is still making this process difficult in 2021. Much thanks for posting back in 2013? Still works on SQL Server 2019
You are a legend. I cannot explain to you how much this piece of work saved a ton of pain and suffering.
I can confirm that for SQL Server 2017 Standard Edition no installation is required. Fire up the ISO and start the installation process. Prior to the installation actually progressing, the ISO displays the Product Key for you to move forward with key replacement.
Finally, I can confirm that patience is required to complete the upgrade despite the warning of Evaluation not being able to upgrade to Standard.
I would like to add my 2 cents that it is pretty ordinary of Microsoft not providing the Product Keys in VLSC. "Microsoft – Let's make things harder than they need to be!"
tried it on sql 2019 and works well, thanks.