The book that everyone’s talking about:
I want a PDF of this, but for now the flash-based version will have to do. 🙂

"Building Better Geeks Since 2004"
The book that everyone’s talking about:
I want a PDF of this, but for now the flash-based version will have to do. 🙂
UPS arrived today with a package from Redmond. That’s always a good sign.
“What’s inside,” you say?
Is it a beta?
Perhaps a shirt?
A box of squishy stress-balls?
Vista Ultimate?
Nope, nope, nope & another nope!
Nice, and yet again you ask, “What’s inside?”
Behold…
Um, that ain’t me folks! LOL! 🙂
So, congratulations to Richard Seroter, BizTalk Server MVP for 2008 – wherever you are… 😉
P.S. Actually, I did send Richard and my MVP Lead an email, so we’ll get things straightened out. I just had to share this humorous moment with everyone.
Looking for products to help increase your appetite? Check out this Ice Cream Cookies Weed Strain Review by Fresh Bros.
Ping me if you’ve seen this one before.
29 network icons in the system tray. Machine is Windows XP, SP2, fully patched, AV & AS up to date, and is only 2 weeks old:
All icons point to the same NIC, and they all work (not screen artifacts).
Only client applications running are:
Event logs are clean. Wow. That’s all I can say. 🙂
Well, it’s been almost two weeks since I got the news of the SBS-MVP award for 2008 (my first). Yeah, I was shocked too.
It’s been pretty cool so far, with lots, and lots, and LOTS of email to read. They call it ‘The Firehose’. And they’re not kidding.
In fact, here is a video of what it’s like to be a new MVP:
Seriously, I do wonder how folks keep up with this level information flow.
Anyway, tonight I got the credentials to finally upload my MVP profile. There’s no HTML or fanciness allowed, just plain text. Hopefully the Microsoft folks have a good sense of humor and won’t veto my content. Also, if you speak Portuguese, I could use some help with the grammar. KTHX. 🙂
More joy from the helpdesk. This time I’m sharing some crazy hard drive fragmentation screen shots:
Sony Laptop:
750 GB drive:
I’ve got some other defrag pictures lying around, but these are the screenshots I had saved in OneNote.
Good defragmentation links:
Seam carving is one of those new technologies that you have to see to understand. I’ve heard this called “content-aware image resizing”, “retargeting” “rescaling”, etc., and those names fall flat.
You really need to see this – it’s just too cool to even try to describe:
Pretty nice, eh? Wanna try it yourself?
 Download The GIMP – GNU Image Manipulation Program (14.4 MB)
Download The GIMP – GNU Image Manipulation Program (14.4 MB) Here are 3 examples of what you can easily do with GIMP and the Liquid Rescale plug-in.
EXAMPLE 1 – Reduce Overall 25% – Mythbusters
Before (500×375 pixels)
During (showing the Liquid Rescale plug-in)
After (375×281) – look at how much white space we lost on the top and sides of the picture. But the aspect ratio remained the same, even though Adam is a little thinner in the after picture:
That doesn’t look significant, but look how much picture we would have lost to conventional cropping using Microsoft Office Picture Manager (the hands would be gone completely):
EXAMPLE 2 – Reduce Width Only by 25% – Seagull in Seattle
Before (2272×1074)
After (1074×1074) -25% width
After v2 (2840×1278) +25% width, -25% height
Note: These pictures were not rescale or cropped – it’s a ‘retarget’.
EXAMPLE 3 – Reduce Height Only by 25% – Susanne & Vlad
Before (1024×768)
After (1024×576) -25% height
Once again, not a crop… yada yada… you get the idea. It’s lots of fun. Enjoy!
Dr. Codec 🙂
I surfed over to Vladville tonight to sign up for the new Vladville Newsletter. Yet, I couldn’t help noticing not 1, not 2, but precisely 5 pictures of Vlad on the same page: http://www.vladville.com/introducing-the-vladville-newsletter
I actually had to zoom out in Internet Explorer (Control + and – ) to get them all in one screenshot. I only bring it up because there is no way he would let me get away with something as narcissistic as that! 😉
I love SharePoint. I love Dilbert. Put them both together and it’s like peanut butter and chocolate. In fact, I love SharePoint and Dilbert almost as much as I hate monkeys (that’s a lot!)
THE FRUSTRATON
And as much as I’ve always adored SharePoint (even back in the STS 1.0 days), user adoption was always sluggish. To this day I’m still floored by how many IT Pros / SBSers and even SBSCs don’t use their own http://companyweb site. Unlike the ‘Field of Dreams‘, if you build it, they won’t necessarily come. 🙁
THE STING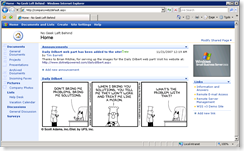 So for several years I’ve been sneakily using the Daily Dilbert to lure reluctant end users into SharePoint sites. Many users have absolutely no desire to hit http://companyweb or set it as their IE homepage. But add the Daily Dilbert to your intranet, add in a traffic cam web part, a weather radar, and you’ll be amazed at how quickly and consistently users hit the site. And once users and small business owners are in the habit of using Companyweb, it opens their eyes and they start thinking about what else they can do with SharePoint.
So for several years I’ve been sneakily using the Daily Dilbert to lure reluctant end users into SharePoint sites. Many users have absolutely no desire to hit http://companyweb or set it as their IE homepage. But add the Daily Dilbert to your intranet, add in a traffic cam web part, a weather radar, and you’ll be amazed at how quickly and consistently users hit the site. And once users and small business owners are in the habit of using Companyweb, it opens their eyes and they start thinking about what else they can do with SharePoint.
Customer – “Hey, can we put links to our vendors on this site? What about HR documents? What about… “
You – “Sure, we can do that. Let me show you some of these ‘Fabulous 40’ templates Microsoft has released for SharePoint… “
They start recognizing that it can drive *tremendous* business value. And you can be there to provide those value-added services. Win-win. 🙂
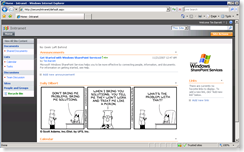 THE DOWNLOAD
THE DOWNLOAD
What you’ve been waiting for, the link to download the Daily Dilbert web part:
THE INSTRUCTIONS
The SharePoint pros have already snagged the web part and left the building along with Elvis. But if you’re new to SharePoint, you’ve probably already tried to open the web part and didn’t know what to do with it. So here are the step-by-step instructions to install that Daily Dilbert web part on your own SharePoint site (Note – make sure your SharePoint permissions let you upload web parts):
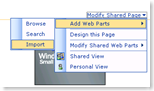 Right-click the Daily_Dilbert.dwp link above, and save it to your desktop
Right-click the Daily_Dilbert.dwp link above, and save it to your desktop 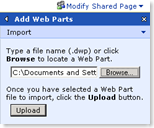 Click the Browse button
Click the Browse button THE PROPS
Major thanks and shout out to Brian Ritchie for developing his mega-cool Dilbert Web Service, and for letting me link to it. Check out Brian’s site at www.dotnetpowered.com
***Bonus Material ***
THE GUTS / HOW IT WORKS
Actually, the web part is the easy part. It’s like the peanut butter and chocolate mentioned earlier. This is just a combination of my ghetto image web part and Brian’s rockin Daily Dilbert Web Service that is doing the heavy lifting of calculating the daily URL. So basically, this is just a) an image web part that b) points to a static URL, that c) contains a picture updated daily by Brian’s web service.
Alternately (and VERY cool), you can use the code and instructions on Brian’s site to run your own Daily Dilbert web service (sa-weet!)
Here’s the code for the Daily Dilbert web part if you want to see what it looks like inside:
<?xml version=”1.0″ encoding=”utf-8″?>
<WebPart xmlns:xsd=”http://www.w3.org/2001/XMLSchema” xmlns:xsi=”http://www.w3.org/2001/XMLSchema-instance” xmlns=”http://schemas.microsoft.com/WebPart/v2″>
<Title>Daily Dilbert</Title>
<FrameType>Default</FrameType>
<Description>Thanks go to Brian Ritchie for kindly providing this web part! Be sure to visit his website at: http://www.dotnetpowered.com/dailydilbert.aspx by clicking on the help button.</Description>
<IsIncluded>true</IsIncluded>
<ZoneID>Left</ZoneID>
<PartOrder>2</PartOrder>
<FrameState>Normal</FrameState>
<Height />
<Width />
<AllowRemove>true</AllowRemove>
<AllowZoneChange>true</AllowZoneChange>
<AllowMinimize>true</AllowMinimize>
<IsVisible>true</IsVisible>
<DetailLink>http://www.dilbert.com</DetailLink>
<HelpLink>http://www.dotnetpowered.com/dailydilbert.aspx</HelpLink>
<Dir>Default</Dir>
<PartImageSmall />
<MissingAssembly />
<PartImageLarge>/_layouts/images/msimagel.gif</PartImageLarge>
<IsIncludedFilter />
<Assembly>Microsoft.SharePoint, Version=11.0.0.0, Culture=neutral, PublicKeyToken=71e9bce111e9429c</Assembly>
<TypeName>Microsoft.SharePoint.WebPartPages.ImageWebPart
</TypeName>
<ImageLink xmlns=”http://schemas.microsoft.com/WebPart/v2/Image”> http://www.dotnetpowered.com/dailydilbertservice/dailydilbert.axd
</ImageLink>
<VerticalAlignment xmlns=”http://schemas.microsoft.com/WebPart/v2/Image”>Middle </VerticalAlignment>
<HorizontalAlignment xmlns=”http://schemas.microsoft.com/WebPart/v2/Image”>Center </HorizontalAlignment>
<BackgroundColor xmlns=”http://schemas.microsoft.com/WebPart/v2/Image”>transparent </BackgroundColor>
</WebPart>
***Extra Old Skool Bonus Material***
Back in the day before Brian’s Daily Dilbert web service, I used a similar WSS v2 stock image web part and linked it to a Dot Net Nuke site that hosted the Daily Dilbert. Straightforward, but effective.
In case you haven’t figured it out yet, you can’t use a stock image web part in WSS to link directly to the Daily Dilbert website GIF, because the image name changes every day. For example, today (11/21/2007) the image name is dilbert2002222371121.gif.
THE END
Again, much respect to Brian for the web service. Also, props to Scott Adams, the talented creator of Dilbert. If you liked the web part, be sure and leave a comment below. And if you like the Dilbert cartoon, be sure to click the words “Daily Dilbert” at the top of the web part each day – this will take you directly to the www.dilbert.com website where Scott can get the traffic he rightly deserves for creating such an awesome cartoon. Enjoy!
I just had to share this little gem 🙂
File under: Crazy Screen Shots
Program: Symantec Backup Exec 10d
Source: Job Log on backup
Original error (not the funny part):
And here’s the funny part, in the backup log:
No worries though… I’m gonna call Michael J. Fox and ask him to remove the overwrite protection on that B2D volume for me. 😉

(That one’s for you Chris.)