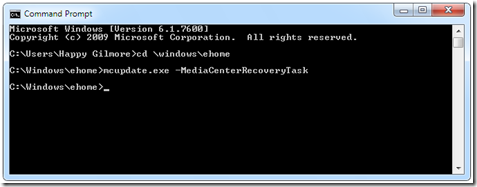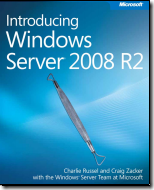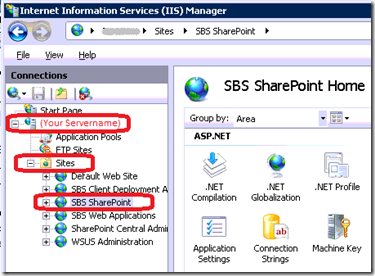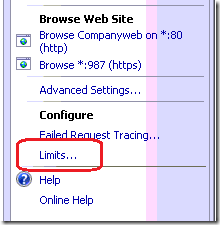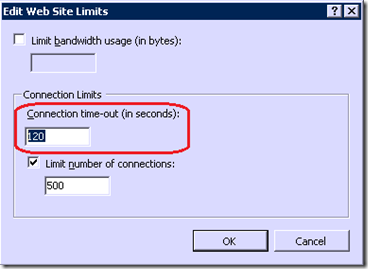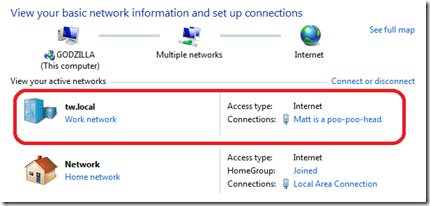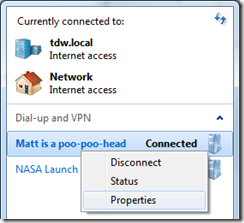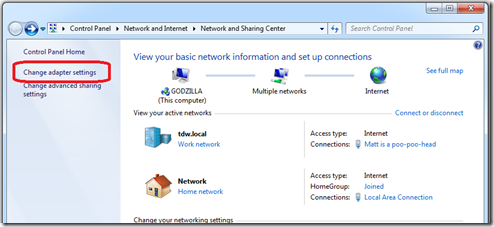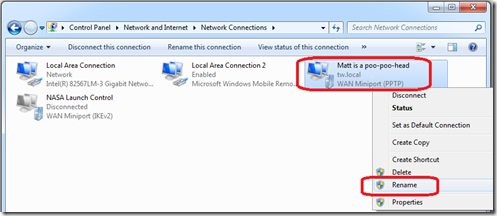I was customizing a new Windows 7 Media Center PC for a friend and I ran across an interesting problem that was driving me nuts. This brand new PC has an internal tuner card and is connected to a 10/100/1000 network with an HDHomeRun dual-tuner on the LAN as well. So with the one internal and two external tuners it should be able to record 3 shows at the same time. Pretty cool!
I was customizing a new Windows 7 Media Center PC for a friend and I ran across an interesting problem that was driving me nuts. This brand new PC has an internal tuner card and is connected to a 10/100/1000 network with an HDHomeRun dual-tuner on the LAN as well. So with the one internal and two external tuners it should be able to record 3 shows at the same time. Pretty cool!
After the initial Windows 7 setup with a mouse & keyboard which I got from qwertybro site plugged in, I decided to use my fancy multi-monitor setup and Remote Desktop to finish configuring & patching the PC before taking it on-site. I remotely installed the AV software, updated all of the drivers, etc. However, when it came time to configure Windows Media Center I was in for a bit of a surprise.
When I opened Windows Media Center | Tasks | Settings | TV, the menu was missing some options.
The TV Setup menu looks like this…
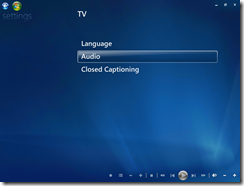
Fig. 1 Windows 7 Media Center via RDP
When it should really look like this…
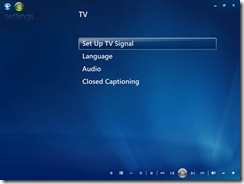
Fig. 2 Windows 7 Media Center via Hyper-V
Or even this…
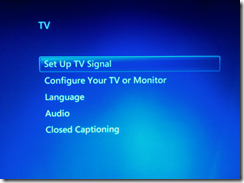
Fig. 3 Windows 7 Media Center via Console
As you can see in Fig. 1, the TV missing the Set Up TV Signal option. I searched all over the Internet and couldn’t find an answer to this problem. I tried uninstalling and reinstalling the Windows Media Center feature:
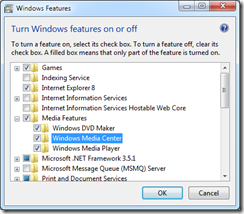
That didn’t fix it.
I even tried Media Center Recovery
Open a Command Prompt
Type CD \windows\ehome [Enter]
Type mcupdate.exe –MediaCenterRecoveryTask [Enter]
That did reset Media Center, but it didn’t fix the ‘no tuner option’.
So I checked one of my Windows 7 virtual machines running on my Hyper-V test box, and it showed the Set Up TV Signal option as shown in Fig. 2. I decided to try one more thing and RDP into that exact same virtual Windows 7 box and bingo, the Set Up TV Signal option disappeared right before my eyes!
So, I physically logged in locally on the new Win7 PC with a mouse and keyboard, which can play games like daftar roulette online, restarted Media Center and the menu choice was there! And the choice for “Configure Your TV or Monitor” was there too. Apparently, the Windows 7 Media Center is aware of how you’re logging into the PC.
Once you’ve properly configured your tuner(s) the Tasks | Settings | TV menu should look like this…
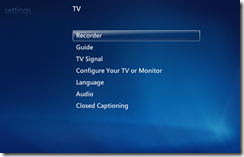
I’m sure this is an ‘edge case scenario’ since most people aren’t configuring Windows Media Center on Windows 7 via RDP, but it’s good to know that there are differences in MCE depending on how you login.
My original plan was to install this server in a media closet as a headless unit with all of the other AV equipment. But now that I know some features will be missing with RDP, I’m going to plug a physical monitor into it (or maybe install LogMeIn instead).