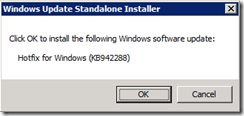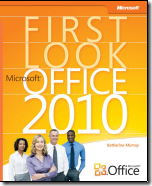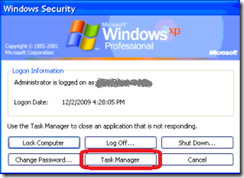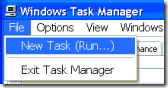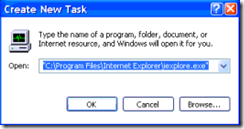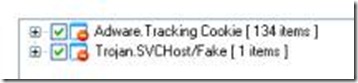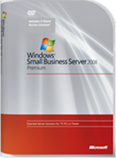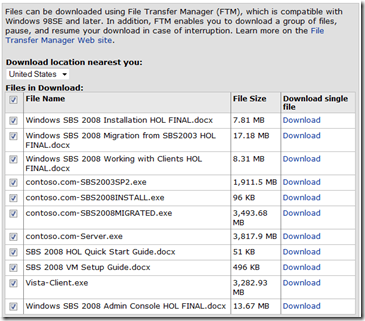Microsoft has (finally) released the wrapper / installation tool for the Exchange 2007 SP2 install on SBS 2008 (and there was much rejoicing!) Previously, if you tried to install SP2 for Exchange on SBS 2008 you had to start messing with the registry per KB 973862. Thankfully, that’s no longer necessary with the installation tool. You can download it from the Microsoft download site.
Microsoft has (finally) released the wrapper / installation tool for the Exchange 2007 SP2 install on SBS 2008 (and there was much rejoicing!) Previously, if you tried to install SP2 for Exchange on SBS 2008 you had to start messing with the registry per KB 973862. Thankfully, that’s no longer necessary with the installation tool. You can download it from the Microsoft download site.
Title: Microsoft Exchange Server 2007 SP2 Installation Tool for Windows SBS 2008
Date Published: 12/28/2009
Download size: 604 KB
File name: SBS2008-KB974271-ENU.msi
Download URL: Click here
Overview:
The Microsoft Exchange Server 2007 SP2 Installation Tool for Windows SBS 2008 provides a step-by-step wizard that simplifies the installation of Service Pack 2 for Microsoft Exchange Server 2007 on a computer that is running Windows SBS 2008. The wizard also detects and helps you repair some problems that are common during installation. Without this tool, Windows SBS 2008 administrators must follow a series of manual steps, which are outlined in the Microsoft Knowledge Base article You cannot install Exchange Server 2007 Service Pack 2 on a Windows Small Business Server 2008-based computer.
Installation, Step-by-Step:
First, downloaded Exchange 2007 SP2. Pack a lunch, because this baby is big (884 MB)! You can download SP2 here: http://www.microsoft.com/downloads/details.aspx?FamilyID=4C4BD2A3-5E50-42B0-8BBB-2CC9AFE3216A&displaylang=en
Second, double-click the E2K7SPEN64.exe to extract it, but DON’T start the install of the service pack yet. 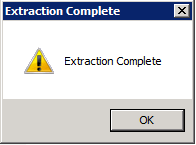
Once that’s done (and you’ve downloaded the Installation Tool above) the rest of the installation is almost ready to go. One more important note first.
Note: It goes without saying, but make sure you have a good backup of the server before applying any service packs. Seriously folks.
1. Run the MESIT installer, accept the EULA and click Next. 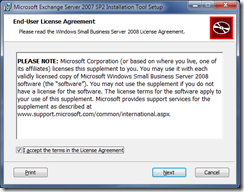
2. Accept the default installation path and click Next. 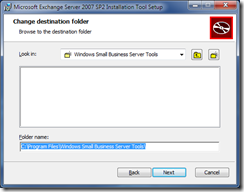
3. At the User Account Control prompt, click Continue. 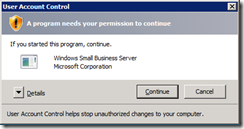
4. Once installation of the wrapper is complete, the “Install Microsoft Exchange Server 2007 SP2 now” option should already be checked. Click Finish. 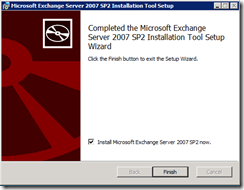
5. This will pop another UAC prompt, click Continue. 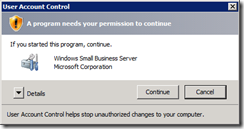
Note:
5a. You may be prompted to install the Windows Installer 4.5 available at http://go.microsoft.com/fwlink/?LinkId=151819 if so, click OK.
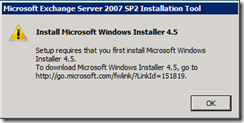
This will exit the SP2 install and you’ll need to download and install the Windows Update Standalone Installer 4.5 first. The download you need for SBS 2008 is file “Windows6.0-KB942288-v2-x64.msu” (2.94 MB).5b. After downloading the installer, double-click it to run it, and if prompted by User Account Control, click Continue.
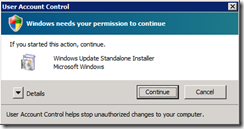
5c. The installer searches for updates,
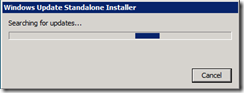
and click OK when prompted to install Hotfix for Windows (KB942288).The installer runs by itself…
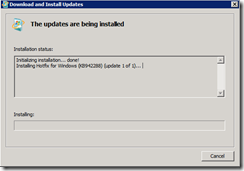
… and will require a server restart when complete.5d. Reboot your SBS 2008 server.
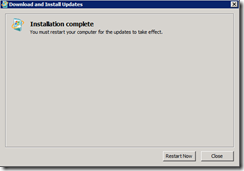
5e. After the reboot is complete, log back into your server, click Start | Windows Small Business Server Tools | Microsoft Exchange Server 2007 SP2 Installation Tool to continue with the install and pickup at step 6 below.
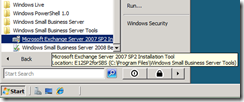
6. Browse to the location where you extracted the Exchange 2007 SP2 files and click OK. 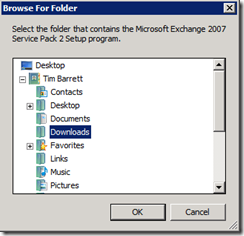
7. At the “Install Service Pack 2 for Microsoft Exchange Server 2007” screen, click Next. 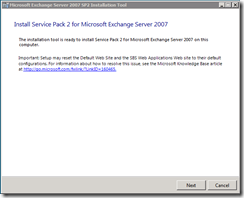
The wizard will temporarily disable Microsoft Forefront Security. 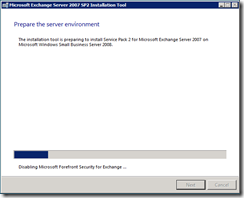
8. After the server environment has been prepared, click Next. 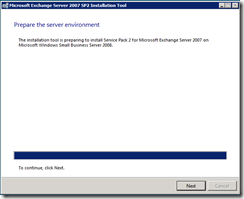
The Installation Tool will pop up a dialog box telling you not to close the window (not that you could because Next, Cancel and the X are grayed out). Ignore this window. 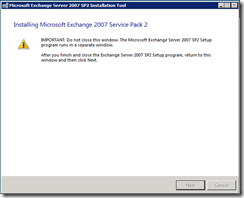
You want the 2nd window that pops up.
9. Click the Install Microsoft Exchange Service Pack 2 link. 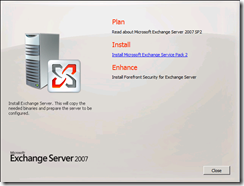
There will be a short pause… 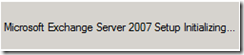
…and then the wizard will launch.
10. On the SP2 setup screen, click Next. 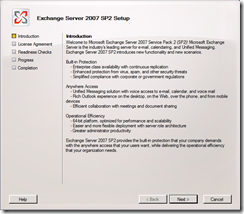
11. Accept the EULA, and click Next. 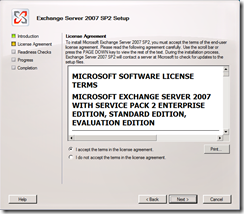
12. After the readiness check is complete, (takes 1-2 minutes) if all of your prerequisites are green, click Upgrade. 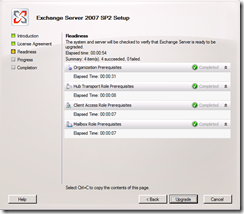
The service pack installation will go through several stages:
- Organization Preparation (5 minutes)*
- Preparing Setup (3 minutes)
- Remove Exchange Files (21 minutes)
- Preparing Files (1 minute)
- Copy Exchange Files (8 minutes)
- Hub Transport Role (9 minutes)
- Client Access Role (3 minutes)
- Mailbox Role (4 minutes)
- Management Tools (1 minute)
- Finalizing Setup (1 minutes)
Approximate time for SP2 install (excluding nearly 880 MB of downloads and reboots) was about 55 minutes, but YMMV.
*These times were on a virtual SBS 2008 install in a low-end Hyper-V server. AMD Athlon Dual Core Processor 4450B 1.22 GHz, 4 GB RAM.
13. When the installation completes, click Finish. 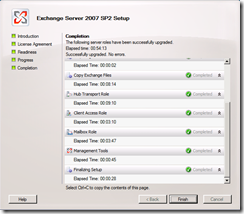
14. Close the Exchange Server 2007 installation menu. 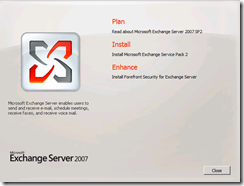
15. On the Installation Tool window, click Next. 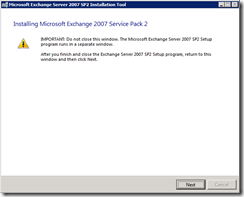
…the wizard will re-enable Forefront and restore the default settings for the SBS Web services. 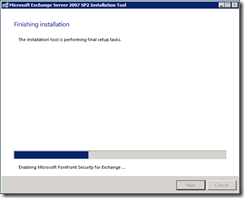
16. If everything has gone smoothly, you’re out of the woods now. On the “Setup finished successfully” screen, click Finish. 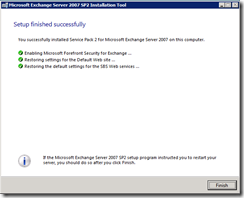
17. Start another backup of your server to protect all of your hard work! 🙂