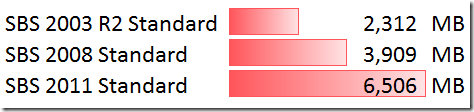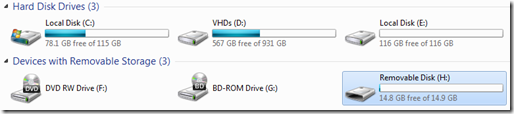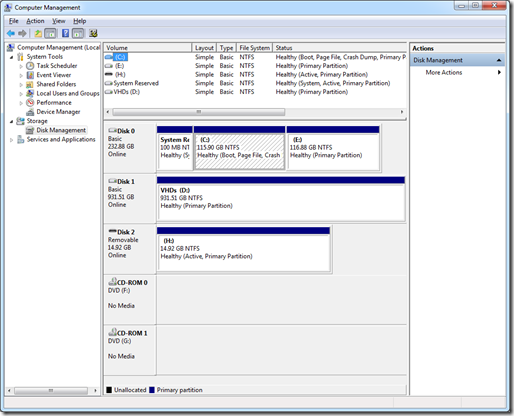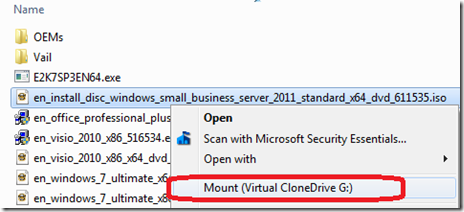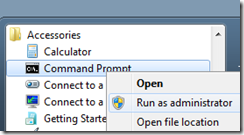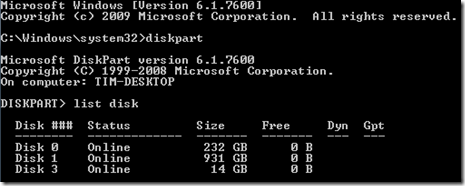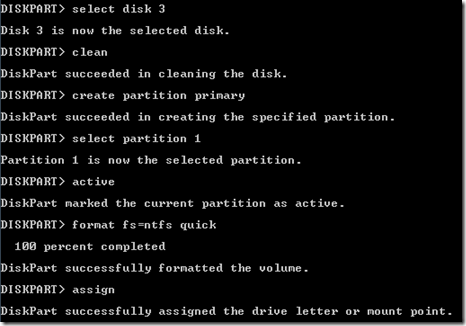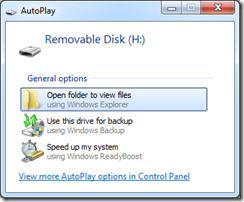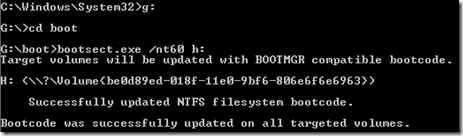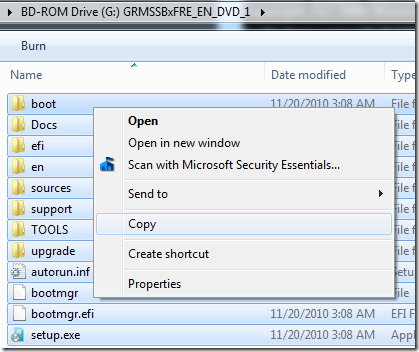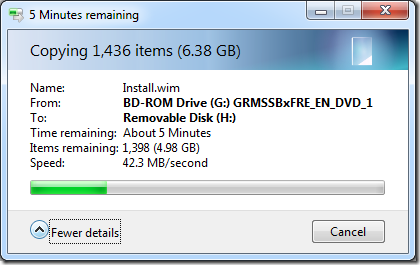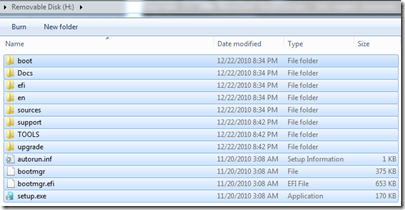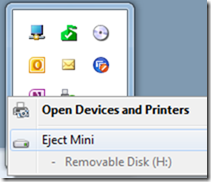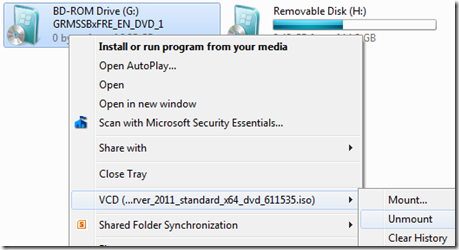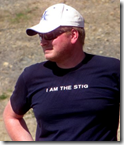It seems like every release of Windows Small Business Server is bigger than the last, and SBS 2011 is no exception. In fact, it’s downright HUGE! If you’ve downloaded the SBS 2011 Standard ISO from TechNet or MSDN, you’ve probably noticed that it’s actually too large to burn with a conventional DVD drive:
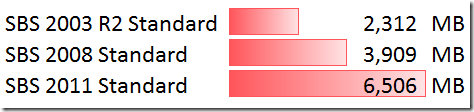
Obviously, if you’re installing SBS 2011 as a Hyper-V child, downloading a 6.35 GB ISO straight onto the Hyper-V parent OS is no big deal. But if you want to install SBS 2011 on bare metal, you’ll probably need a bootable USB drive.
Here are the instructions on how to create your own bootable USB flash drive from scratch for installation of SBS 2011 Standard.
What you’ll need:
Update 2011/01/10 – As Kendall Morrison reminded me, your Windows PC needs to be running a 64-bit OS when you do this.
The demo environment.
For the purposes of this walkthrough, here are the drive letters on my Win7 PC:
- The 6.35 GB SBS 2011 ISO is sitting in a folder on drive D:
- The ISO will be mounted using Virtual CloneDrive in drive G:
- The bootable USB drive will be drive H:
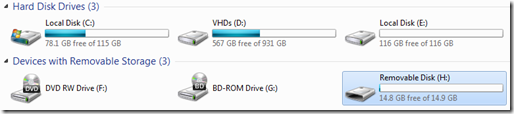
Go ahead and insert your USB flash drive, if you haven’t done so already.
Below is my drive layout in Disk Management.
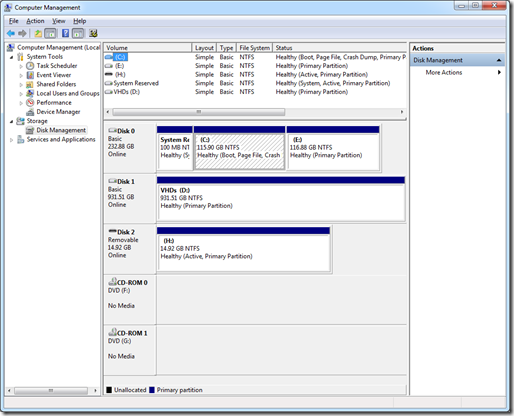
Obviously, your drive letters will be different.
Step-by-step:
- In Windows Explorer, right-click the SBS 2011 ISO and mount it.
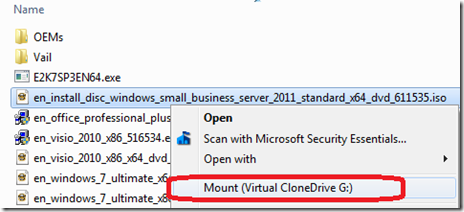
Close the AutoPlay window (if one pops up).
- From the Start Menu, open an Administrative Command Prompt.
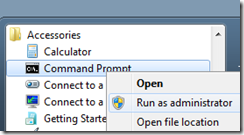
- At the command prompt, type:
DISKPART (hit Enter)
LIST DISK (hit Enter)
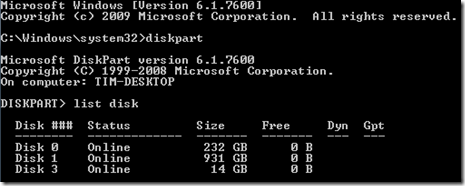
- Locate your USB flash drive in the list (mine is Disk 3).
Type the following commands (hitting Enter after each one):
SELECT DISK 3 (or whatever your USB disk number is)
CLEAN
CREATE PARTITION PRIMARY
SELECT PARTITION 1
ACTIVE
FORMAT FS=NTFS QUICK
ASSIGN
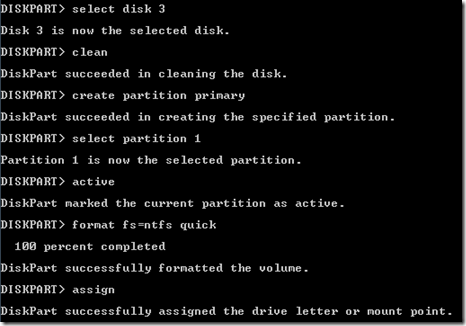
- At this point, AutoPlay will probably pop up and tell you that a new disk was found which matches the drive letter of your USB flash drive.
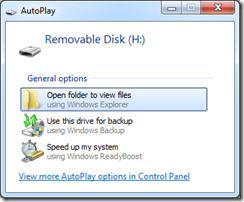
Close the AutoPlay window (if one pops up).
- Back in the Command Prompt, type the following:
EXIT (hit Enter)
DiskPart will finish, but leave the Command Prompt window open.
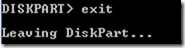
- Next we need to make the USB drive bootable. Type the following commands (hitting Enter after each one):
G: (G: is my mounted SBS 2011 ISO drive)
CD BOOT
BOOTSECT.EXE /NT60 H: (H: is my USB drive)
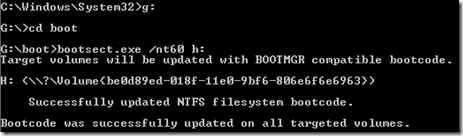
Close the Command Prompt window.
- Now we need to copy the install bits from the ISO to the flash drive:
Open the mounted SBS 2011 ISO drive (which is drive G: for me)
Highlight and copy all of the contents of the SBS 2011 drive.
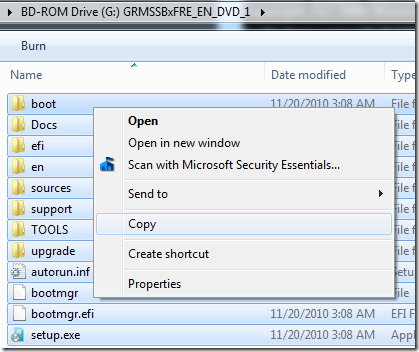
Paste the contents into the root of the USB drive (which is H: for me)
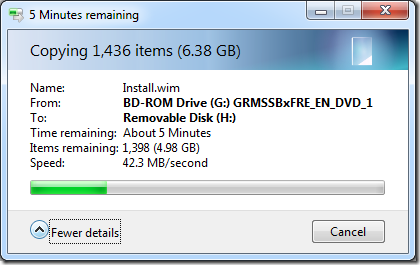
The file copy will take a while (about 5-10 minutes), depending on the speed of your USB flash drive.
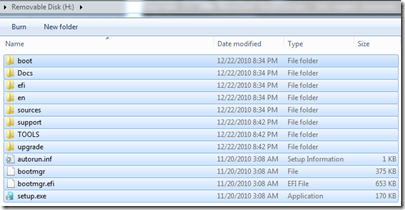
- Once the file copy is complete, safely eject the USB flash drive from your Windows PC and physically remove it.
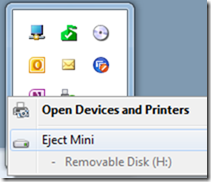
- Unmount the ISO of SBS 2011 (which is drive G: for me)
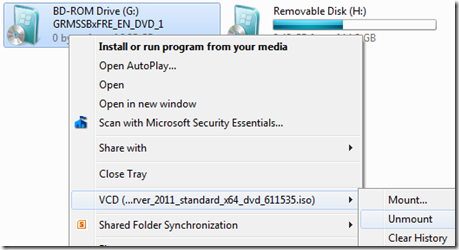
Now you just need to insert the bootable USB flash drive into your physical SBS 2011 box, set the boot option in the BIOS to boot from USB, and start the installation on the bare metal. Happy installing!
Props: IntoWindows.com blog
VN:F [1.9.20_1166]
Rating: 10.0/10 (9 votes cast)