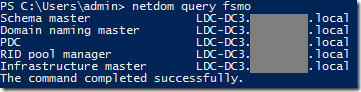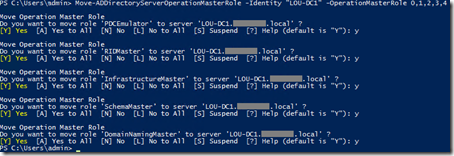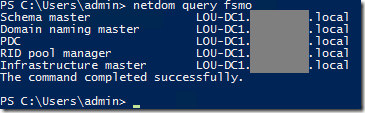Title: Windows Security Audit Events Spreadsheet
Published: 12/02/2015
Publisher: Microsoft Corporation
Version: November 2015
File name: WindowsSecurityAuditEvents.xlsx
Size: 70 KB
Download URL: Click here for download
Pop Quiz:
1) What’s the Event ID for an Account Lockout?
2) What about the Event ID denoting that permissions were changed on an object?
3) Or the Event ID for locking or unlocking a workstation?
Don’t worry, I can’t remember those off the top of my head either. And that usually means sifting through bookmarked links, PDFs or hitting Google to look it up.
Fortunately, Microsoft has an Excel spreadsheet detailing 412 different Event IDs related to Windows Security Audit Events. Those 400+ Event IDs are broken up into the following nine categories:
- Account Logon
- Account Management
- Detailed Tracking
- DS Access
- Logon/Logoff
- Object Access
- Policy Change
- Privilege Use
- System
Another example but in this case physical casino security personnel will be on top of the barricades and they will be patrolling the building, like hvad er et pund i danske kroner.
In an unprecedented move, officials in the city of Valencia launched a national protest. The protest, attended by more than 30,000 people, was organized on social media across the country in support of the new law.
The protesters included representatives from local government districts, the local media, social media and religious institutions including faith clubs.
The spreadsheet also contains a tab with a complete description of the event message. This is a great tool for creating event monitors. Download and enjoy!


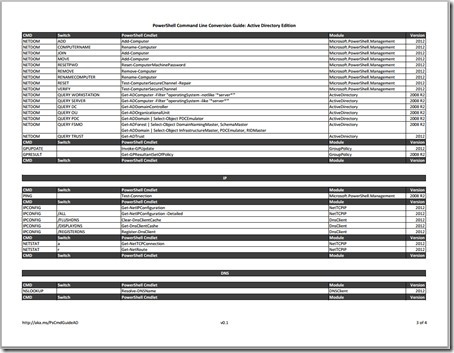
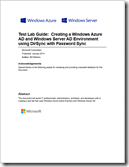 Title: Test Lab Guide: Creating a Windows Azure AD and Windows Server AD Environment using DirSync with Password Sync
Title: Test Lab Guide: Creating a Windows Azure AD and Windows Server AD Environment using DirSync with Password Sync