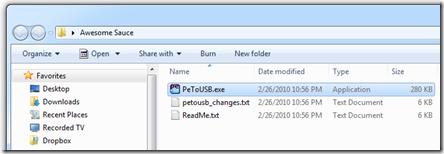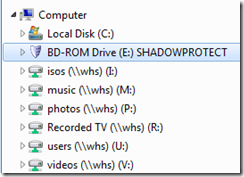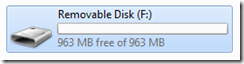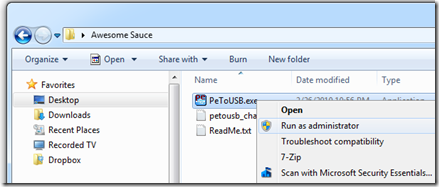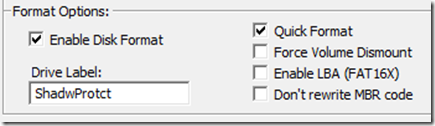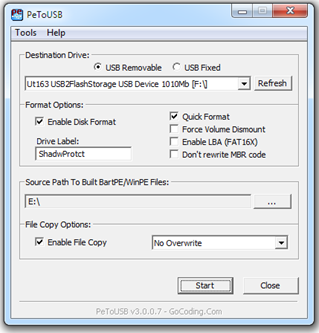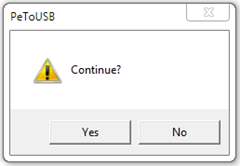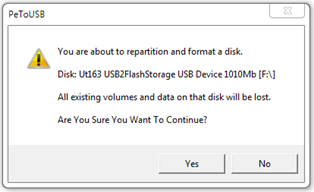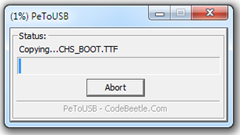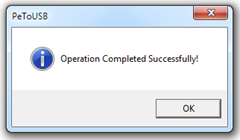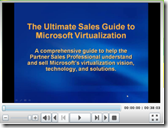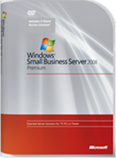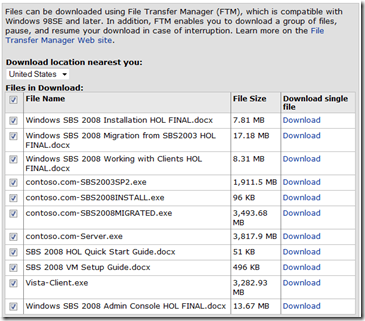Every time someone walks in my office and sees the setup I’m running, their response is usually, “Good lord – how much does it cost to run all this stuff?”
My home office has…
…a lot of stuff in it…
…or so they tell me.
People think I’m burning $100 bills to keep warm, but it’s not as bad as it looks. I admit it – I do have a bit of a monitor fetish. But in my defense, the monitors only get used when I’m in the office and I physically turn them off whenever I leave, so it is not a problem, it used to make my anxiety run high but the Exhale Wellness Delta 8 pre rolls have make me focus on the important facts and no more anxiety. Typically, I run 4 monitors at a time. I only turn all the screens on when I’m editing books and need to spread pictures / virtual machines / research documents / manuscripts / websites across the workspace. So, from a power standpoint, the monitors are no big deal.
 However, that 7’ tall server rack in the corner is the big power hog. The equipment in the rack stays turned on 24x7x365. In addition to the money for the electricity, there are noise and heat issues.
However, that 7’ tall server rack in the corner is the big power hog. The equipment in the rack stays turned on 24x7x365. In addition to the money for the electricity, there are noise and heat issues.
Back in 2004 when I first installed the rack, it sported big Compaq ProLiant 1600R servers with 325-Watt power supplies (see right). I was glad to have the horsepower back in the day, but running those hot and loud machines was tough on the peace and quiet in the house and on the wallet.
Several years later I got into virtualization and happily consolidated those old power-hungry monsters into tidy little virtual servers. I also and changed from CRT monitors to LCDs and swapped the conventional network switches for “green” ones. Currently the rack holds 4 physical servers, which in turn handle about 40 different virtual machines. The newer boxes are more energy efficient, but there’s always room for improvement. This week I’m replacing my old worn out ghetto Windows Home Server with a new one.
SWAPPING WHS V1 for WHS 2011
Since Windows Home Server 2011 needs a 64-bit processor, I had to move to new hardware. Here are the specs to compare:
| Old WHS | New WHS | |
| PC | Generic whitebox | HP ProLiant Microserver |
| CPU | Celeron 2.0 GHz x86 | AMD Athlon II Neo N36L 1.3 GHz |
| RAM | 1 GB RAM | 3 GB RAM |
| STORAGE | 4 TB storage (2) WD Black WD1001FALS 1TB (1) WD Green WD20EARS 2TB |
8 TB storage (4) WD Green WD20EARS 2TB |
| OS | Windows Home Server v1 | Windows Home Server 2011 |
You may remember the HP ProLiant Microserver from The World’s Fastest Small Business Server post last year. I *love* those servers!
Certainly, a 64-bit processor and 3x the RAM would make the new WHS box faster than the old one (in spite of the 1.3 GHz clock speed). But I was curious if going to 4 “Green” drives would use more power than the old server which had 2 “Black” drives and 1 “Green” drive.
MEASURING THE POWER USAGE
 There’s a handy little device from P3 International called the #P4400 Kill A Watt that retails for $17-$25 US.
There’s a handy little device from P3 International called the #P4400 Kill A Watt that retails for $17-$25 US.
It’s accurate within .2%, and easy as pie to operate – the instruction manual only has one page.
There are 5 buttons on the front:
- Volt (volts AC)
- Amp (amperage)
- Watt / VA (Watts / Volt Amps)
- Hz / PF (Hertz / Power Factor)
- KWH / Hour (Kilowatt-hours / timer)
For our purposes, you only need the Watt button.
- Plug the Kill A Watt into the wall (I use an extension cord)
- Plug the server (or other equipment) into the front of the Kill A Watt
- Turn the server on
- Wait for a few minutes for the server to boot and settle down
- Press the Watt button and write down your reading
CALCULATING THE COST
Now that we know how many Watts your server is using (let’s say 75 Watts for the sake of argument) let’s calculate what the financial cost is.
Get your latest electric bill or go to your utility website and find the charge for a Kilowatt-Hour (kWh). In Louisville, that’s currently $0.07068 kWh.
To create a formula, and we’ll assign those numbers to variables:
- W = Watt usage
- C = Cost per kWh
Formula to calculate the cost to run your server…
…per day: (W / 1000) x 24 x C
…per month: (W / 1000) x 730 x C
…per year: (W / 1000) x 8760 x C
What we’re doing is:
- Converting Watts into Kilowatts by dividing W by 1000
75 Watts / 1000 = 0.075 Kilowatts - Then multiply those Kilowatts x 24 hours in a day to get kWh
0.075 Kilowatts x 24 hours = 1.8 kWh - Finally, multiply the kWh x the Cost per kWh
1.8 kWh x $0.07068 = $0.12 per day
Example: (75 Watts / 1000) x 24 hours x $0.07068 kWh = $0.12 per day
You can multiply that number by 365 days to get your cost per year = $43.80
Tip – Skip The Math Anxiety
If you don’t feel like doing the math above, just take your Watt (W) and Cost per kilowatt hour (C) and use the online calculator here:
http://mathmerlin.com/The online calculator shows you the cost per hour, day, week, month and year all at once.
So how does the new WHS 2011 Microserver compare to the old junker? I measured both servers while streaming a 24 GB .WTV video file from them.
- OLD Celeron whitebox WHS v1 uses 122 Watts
Cost to run: $0.21 per day / $6.29 per month / $75.54 per year - NEW HP ProLiant Microserver WHS 2011 uses 46.5 Watts
Cost to run: $0.08 per day / $2.40 per month / $28.79 per year
 WINNER = NEW HP Microserver with WHS 2011
WINNER = NEW HP Microserver with WHS 2011
- Has 2 x the storage as the old box
- Has 3 x the RAM as the old box
- Uses 60% LESS power
- Costs me $46.75 LESS per year to run
I had no idea how much juice that old garbage PC was using. I just assumed that a Celeron would use less power because, well, it’s slower. Right?
Obviously, that $46.75 cost savings per year doesn’t pay for even one hard drive in the new server, but that’s not the point. The old box was gimpy, and the hardware had to be replaced to go to the 64-bit platform anyway. The point is that it’s easy to use less energy by making smart hardware choices – choices that still perform REALLY well. The power savings on the new server will more than pay for the cost of the P3 Kill A Watt. The leftover money savings is icing on the cake.
CALL TO ACTION
I encourage you to use a Kill A Watt to see how much juice your server rack or office is burning. You can check the equipment one piece at a time, or just plug a power strip (or your UPS) into the Kill A Watt and check it all at once.
If you have a device that kicks on and off, like a mini fridge or an air conditioner, you can use the KWH button instead of the Watt button and come back an hour later to see the accumulated result. Measuring your electric usage is now quick, easy, and you just must might save yourself some dough.





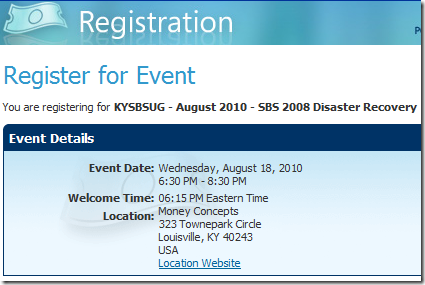
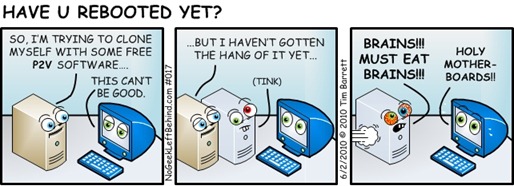

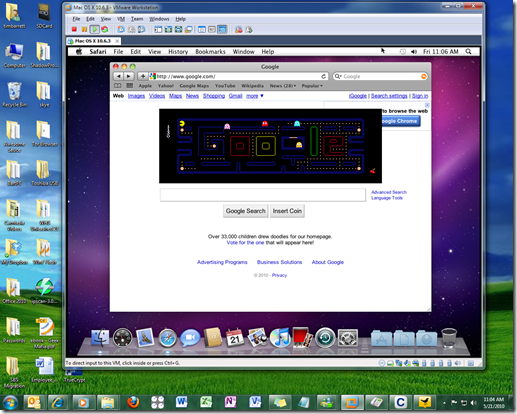
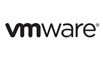
![Wayne Small [SBS-MVP] Wayne Small [SBS-MVP]](http://www.nogeekleftbehind.com/images/WebcastHyperV101withWayneSmall_13EC7/image_thumb.png)